Ja, er ist draußen, der neue Windows Server. Naja, zumindest eine Testversion. Und nun wollte ich mal schauen, wie der so ist, der neue. Also installiere ich ihn einfach mal.
Vor der eigentlichen Installation muss ich sagen, ich habe das Ganze in einer virtuellen Maschine durchgeführt. So lang Windows 8 nicht wirklich veröffentlicht wurde, macht ein wirklicher Server auch keinen Sinn.
Allerdings muss man auch hier etwas beachten. Mir erschien zum Beispiel folgender Fehler:
Windows cannot read the <Product Key> setting from the unattend answer file
Es hat etwas gedauert, bis ich eine Lösung fand. Es handelt sich schlichtweg um eine Einstellung für die virtuelle Maschine. Standardmäßig ist bei VMware das Diskettenlaufwerk aktiviert. Windows 8 kennt aber kein solches Laufwerk und bringt deshalb diese Meldung. Also muss man in den Eigenschaften der virtuellen Maschine das Diskettenlaufwerk trennen.
Zunächst einmal wählt man – wie bekannt – die Sprache und die Region aus. Da mit nur ein englischer Server vorlag, habe ich folgende Einstellungen getroffen:
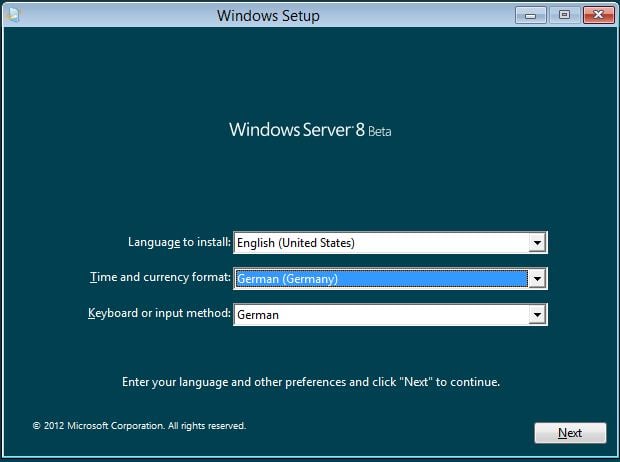
VMware-Einstellungen für Windows 8 / Windows 8 Server – gefunden bei Tim Bormann und direkt verlinkt
Danach hat man eigentlich nur noch die Variante, den Server zu installieren oder eine bestehende Installation zu reparieren:
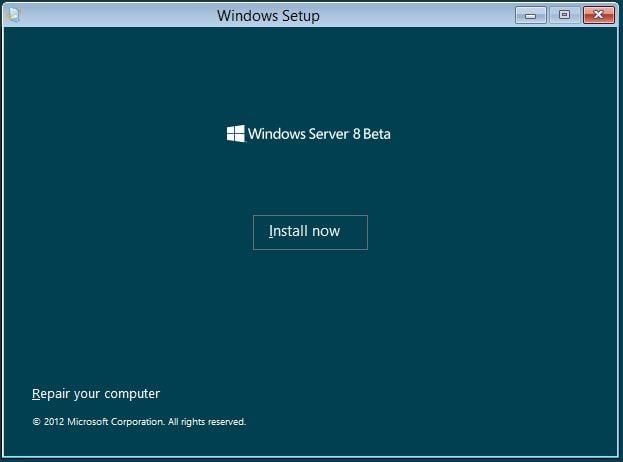
Und dann wird es spannend. Man soll dann auswählen, welche Art des Windows Server 8 man installieren möchte. Es gibt einerseits den Server Core, der seit Windows Server 2008 zu haben ist. Das ist eine rudimentäre Servervariante, die mit Eingabeaufforderung funktioniert. Naja, und dann gibt es den „normalen“ Server. Und den wollen wir nutzen.
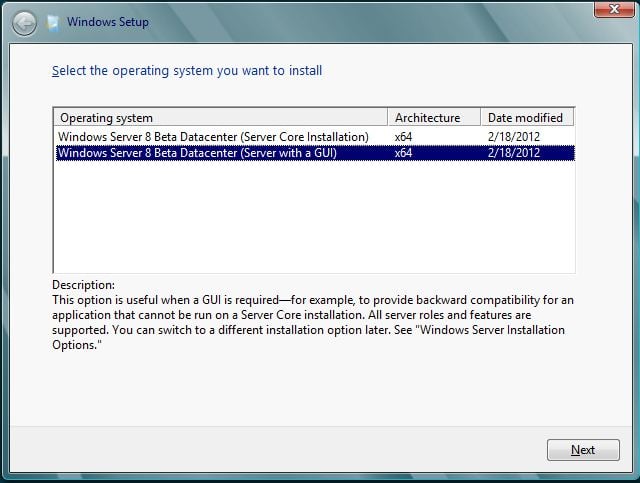
Als nächstes muss man – wie üblich – dem Lizenzvertrag zustimmen. Und dann hat man die Auswahl zwischen „Upgrade“ und „Custom“. Upgrade würde bedeuten, dass bisherige Hardware genutzt werden kann und alle persönlichen Daten in einem Verzeichnis gespeichert werden. Dann wird Windows installiert. Bei „Custom“ wird Windows neu installiert, ohne irgendwas auf der Festplatte zu belassen. Da wir dies wollen, wird „Custom“ ausgewählt.
Nach der Auswahl des Zieldatenträgers beginnt der eigentliche Kopiervorgang. Die Ansicht ist dann von Windows 7 her bekannt:
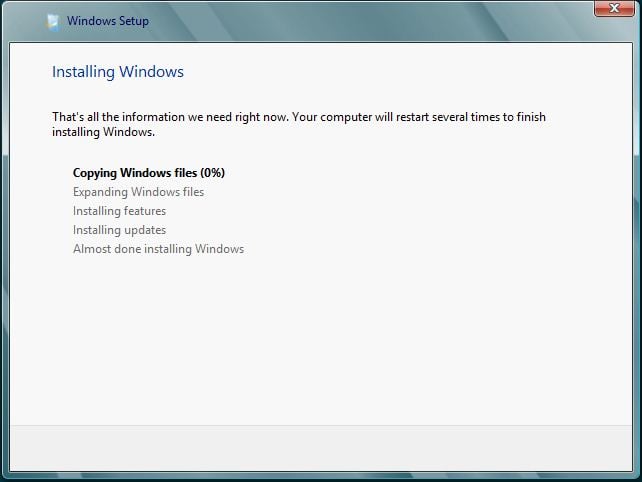
Nach dem ersten Schritt kommt es zum Neustart. Das ist alles soweit nichts neues:
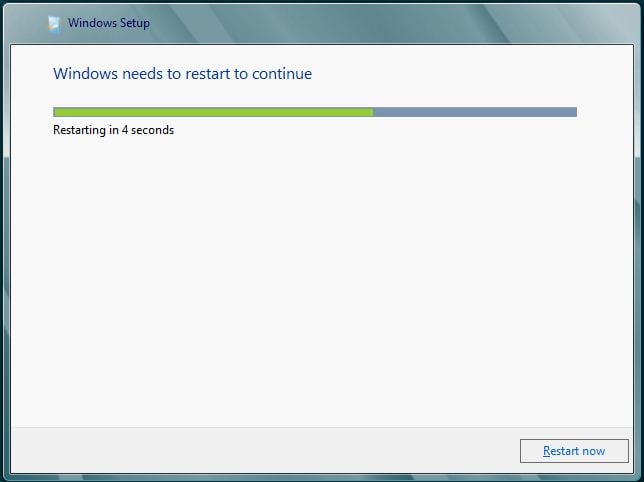
Natürlich werden während des Neustarts die Registrierungseinstellungen aktualisiert. Und immer wieder ist der blau-rot-orange Fisch zu sehen. Der scheint ein neues Symbol zu sein. Es ist aber auch möglich, dass der Fisch nur für die Beta-Version verfügbar ist.
Nun muss man die Administrator-Anmeldeinformationen hinterlegen. Und schon gibt es etwas neues. Sobald man das erste Zeichen des Passworts hinterlegt, erscheint ein Auge im Passwort-Feld. Klickt man darauf, wird das Passwort angezeigt.
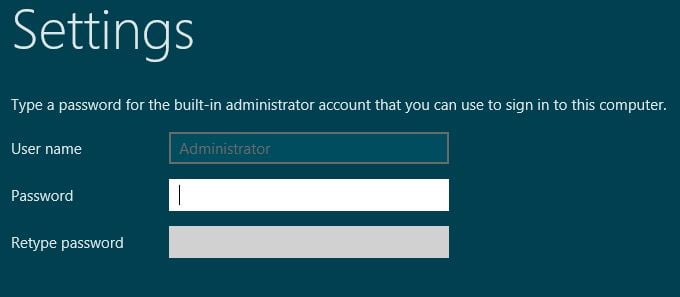
Und dann haben wir den ersten Anmeldebildschirm in der Geschichte unserer Windows Server 8-Installation. Angezeigt wird die aktuelle Uhrzeit und das Datum. Und beides im deutschen Format, obwohl wir ja eingangs Englisch ausgewählt haben.
Nach dem Anmelden mit dem oben eingerichteten Administrator erhalten wir die künftige Arbeitsumgebung. Wir erhalten wieder einen Server Manager, der auch wieder automatisch startet. Wir haben einen Papierkorb, die Uhr, die PowerShell… Aber wir haben kein Startmenü. Und so sieht der Server Manager bei Windows Server 8 dann aus:
 Was auffällt ist die Übersichtlichkeit. Und was bitte bedeutet links „All Servers“? Ja, genau das, was es heißt: Alle Server. Hier werden alle möglichen Informationen zu den Servern angezeigt, die man in dieser Umgebung hat. Es werden auch Fehler und Warnungen dieser Server angezeigt. Und schon kristallisiert sich eine sehr spannende Geschichte heraus: Ich kann nämlich alle Server meiner Umgebung über einen Server Manager verwalten. Das erleichtert natürlich erheblich die Administration.
Was auffällt ist die Übersichtlichkeit. Und was bitte bedeutet links „All Servers“? Ja, genau das, was es heißt: Alle Server. Hier werden alle möglichen Informationen zu den Servern angezeigt, die man in dieser Umgebung hat. Es werden auch Fehler und Warnungen dieser Server angezeigt. Und schon kristallisiert sich eine sehr spannende Geschichte heraus: Ich kann nämlich alle Server meiner Umgebung über einen Server Manager verwalten. Das erleichtert natürlich erheblich die Administration.
Und wie Sie im letzten Bild gesehen haben, ich kann die Server in der Umgebung gruppieren. So kann ich alle Domain Controller in eine Gruppe packen, alle Dateiserver und so weiter. Sie können sich vorstellen, dass man sich so das Leben vereinfacht. Die Server füge ich übrigens über die Schaltfläche „Manage“ am oberen Rand hinzu. Scheint alles also recht einfach zu sein.
Aber wo in drei Teufels Namen ist denn nun das Startmenü? Es gab immer schon die Möglichkeit, das Startmenü eines Windows Computers mit der Windows-Taste (die Taste mit dem Windows-Symbol) zu öffnen. Geht das auch bei Windows 8? Na sicher. Und dort erleben wir einen Wow-Efekt. Denn das Startmenü sieht gewaltig anders aus:
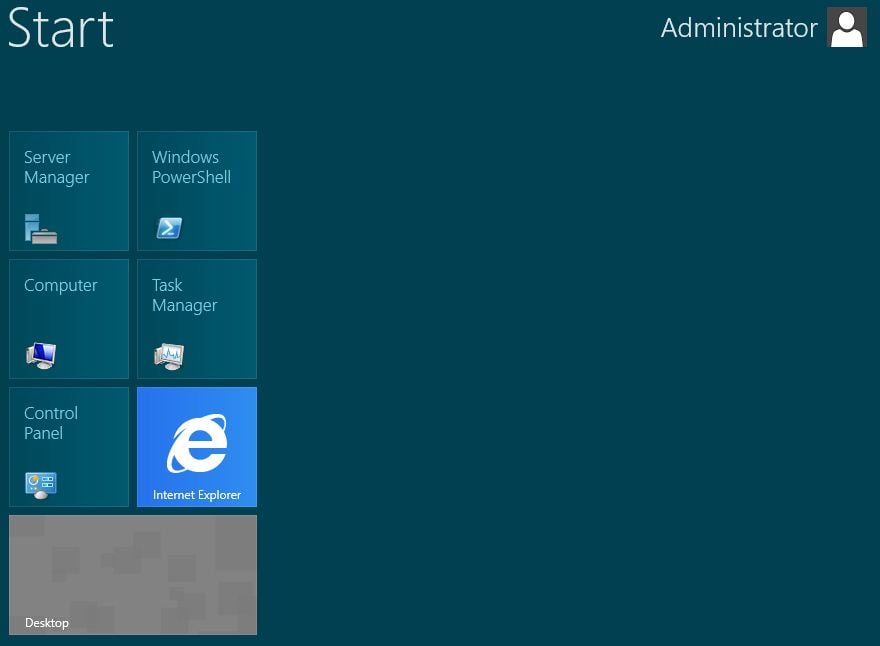
Und hier werden wir dann wieder ansetzen. Ich habe eine Serie zum Thema „Windows Server 8“ gestartet. Und hier werden Sie von Zeit zu Zeit weitere Beiträge lesen.


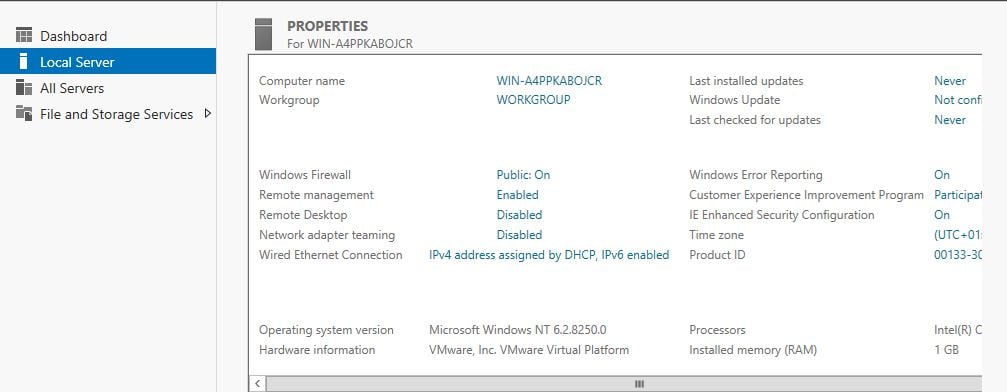

2 Gedanken zu „Windows Server 8 Beta installieren“