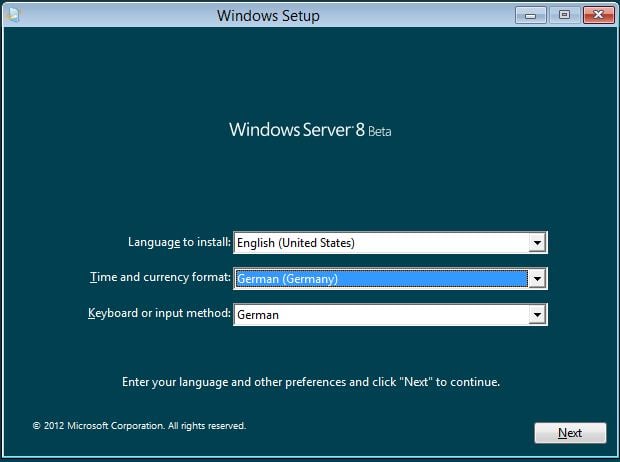Vor einiger Zeit habe ich kurz vorgestellt, wie Windows Server 8 Beta am besten installiert wird. Heute wollen wir uns die Verwaltungsmöglichkeiten des Betriebssystems anschauen. Dies ist der zweite Teil meiner kleinen Artikelserie zum Betriebsystem „Windows 8 / Windows Server 8“.
Wie bereits besprochen, haben wir beim neuen Betriebssystem nicht mehr das bisherige Startmenü. Im letzten Artikel ist zu sehen, dass wir eine Oberfläche wie bei Smartphones haben. Diese auf die Größe eines Computerbildschirms groß gezogen, zeigt nahezu „begehbare“ Icons. Und eins davon ist der „Server Manager“, das uns zu dem mächtigen Tool des Windows Server 8 führt.
Ich hatte auch schon angesprochen, dass mit diesem Server Manager nicht nur der eine Server, sondern alle Windows Server 8 der Umgebung gruppiert und gemeinsam verwaltet werden können. Aber wir haben ja in unserem Testszenario nur den einen Server, und mit dem wollen wir uns weiter beschäftigen. Also öffnen wir im Server Manager auf der linken Seite „Local Server“.
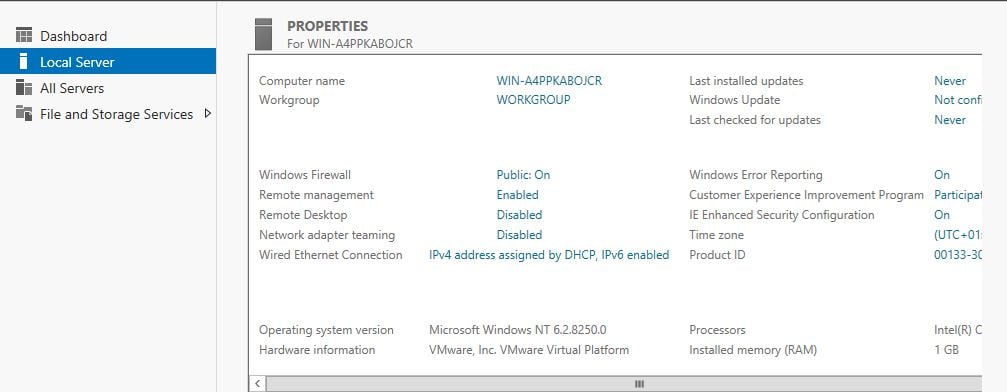
Den Anfang von „Local Server“ bilden die Servereigenschaften. Diese bestehen aus Angaben für den Namen, das Sicherheitsmanagement oder die Windows Updates. Natürlich habe ich hier in der Teststellung keine Updates aktiv, aber im produktiven Betrieb sollten man schon Updates aktiv halten.
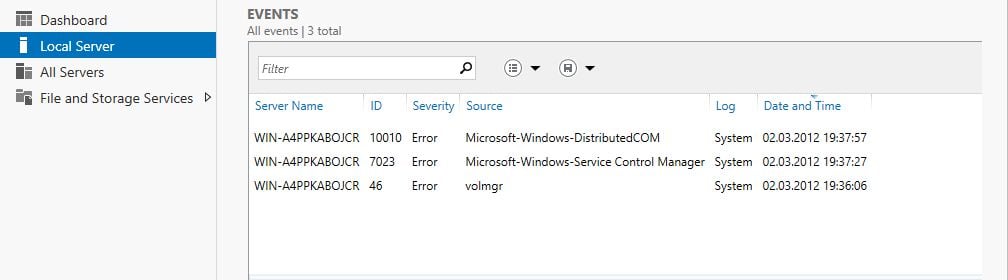
Der nächste Abschnitt zeigt aktuelle Events auf. Die hier aufgeführten Ereignisse wurden bei meinen Versuchen direkt nach der Installation geschrieben. Markiert man hier ein solches Ereignis, wird unterhalb der Übersicht der Meldungstext dargestellt.
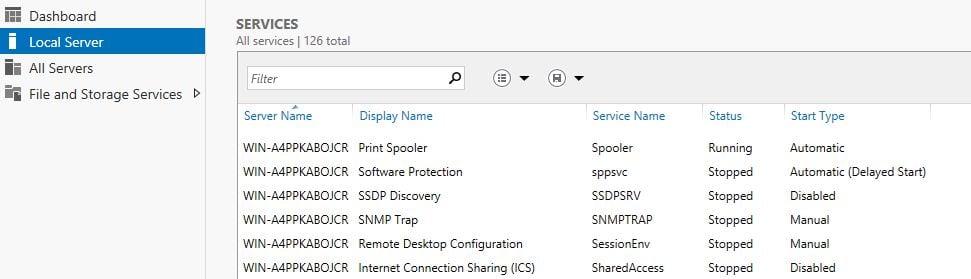
Im nächsten Abschnitt wird eine Tabelle mit den installierten Diensten aufgeführt. Das kennen viele Administratoren bereits aus dem Server Manager von Windows Server 2008. Die Eigenschaften des jeweiligen Dienstes sind nicht verfügbar. Allerdings können die Dienste hier gestartet, beendet, neu gestartet und sogar kopiert werden.
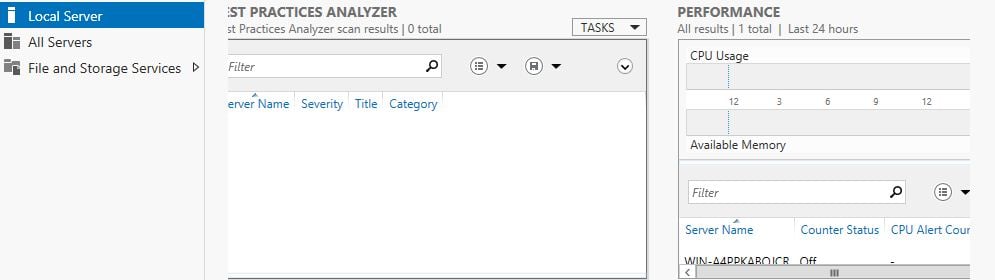
Der nächste Bereich zeigt den „Best Practices Analyzer“ und die aktuelle Leistung. Der Best Practices Analyzer zeigt im Grund nichts weiter als bewährte Methoden, um den Server aus Sicht von Microsoft am besten zu betreiben. Die Leistungsübersicht zeigt den momentanen CPU- und Arbeitsspeicher-Verbrauch.
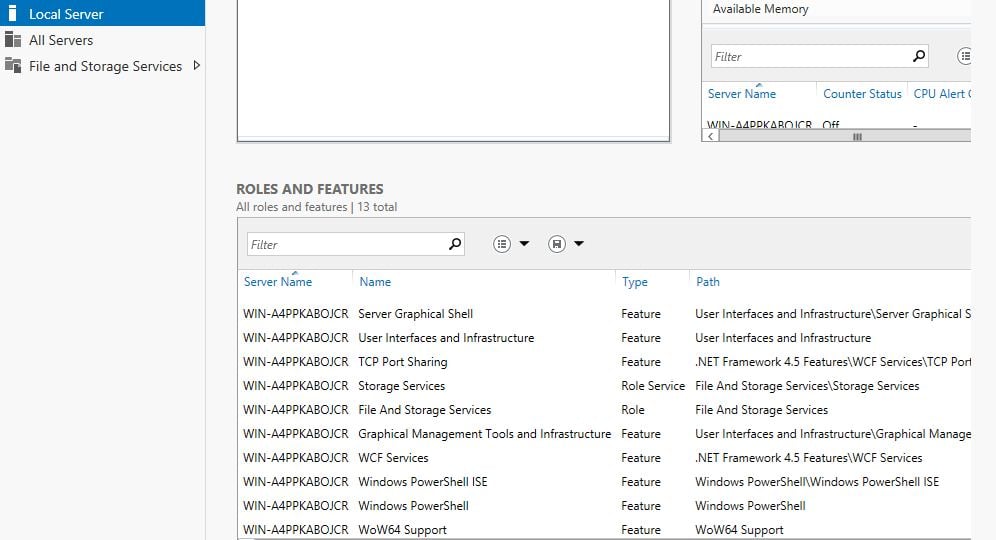
Den letzten Abschnitt bilden die Rollen und Features, die momentan auf dem Server installiert sind. Diese kann man aus dieser Tabelle entfernen und außerdem kopieren. Manchmal benötigt man für Testzwecke eine Kopie, und die kann man dann hier erstellen.
Unter „All Servers“ wären dann die oben genannten Abschnitte für alle Server in der Umgebung aufgelistet. Und dann haben wir noch den Bereich „File and Storage Services“:
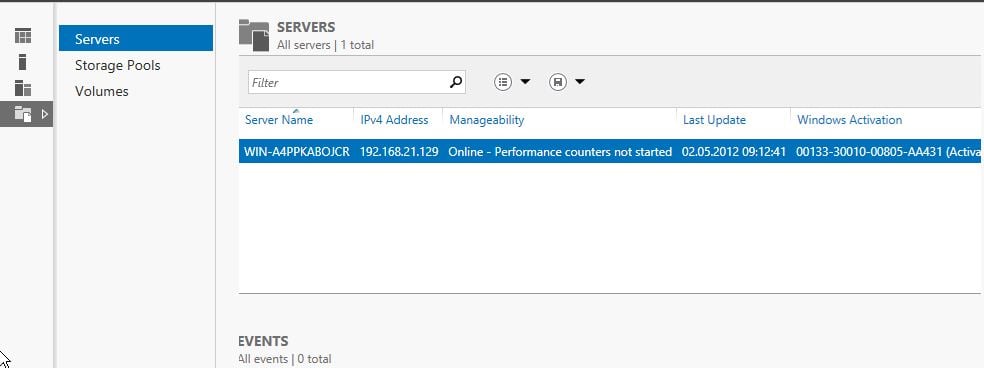
Zunächst einmal haben wir wieder eine Serverliste, nämlich eine Liste mit allen Servern, die als File Server oder im DFS arbeiten. Hier kann man jedem Server Rollen und Features hinzufügen, den Server neustarten, das Netzwerk konfigurieren, Performance Counter einrichten oder gar den Server neustarten. Darunter befindet sich eine Tabelle mit aktuellen Events.
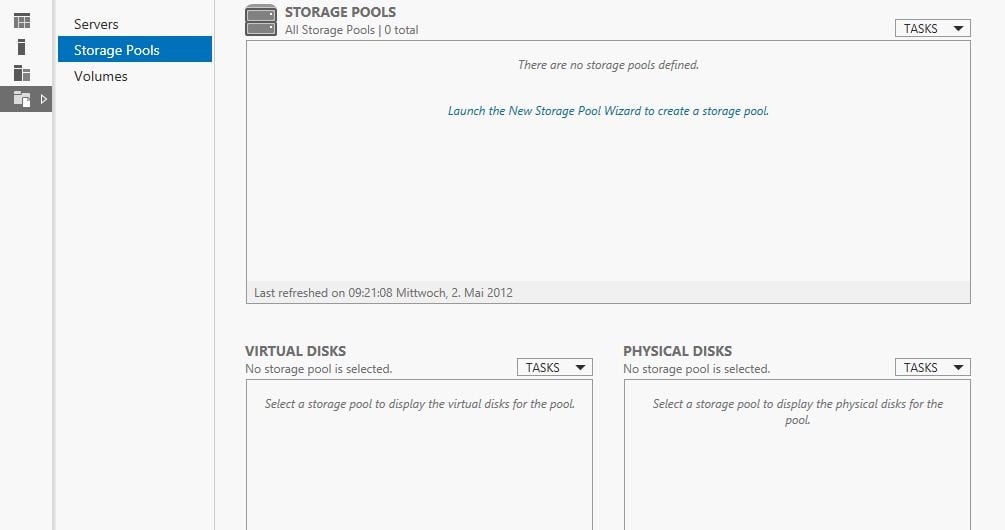
Im Abschnitt „Storage Pools“ kann ich eben diese konfigurieren und verwalten. Hierbei handelt es sich um logische Festplatten oder virtuelle Laufwerke, die frei definiert werden können. Man hat dazu einen Assistenten, mit dem man diese Aufgaben erledigen kann.
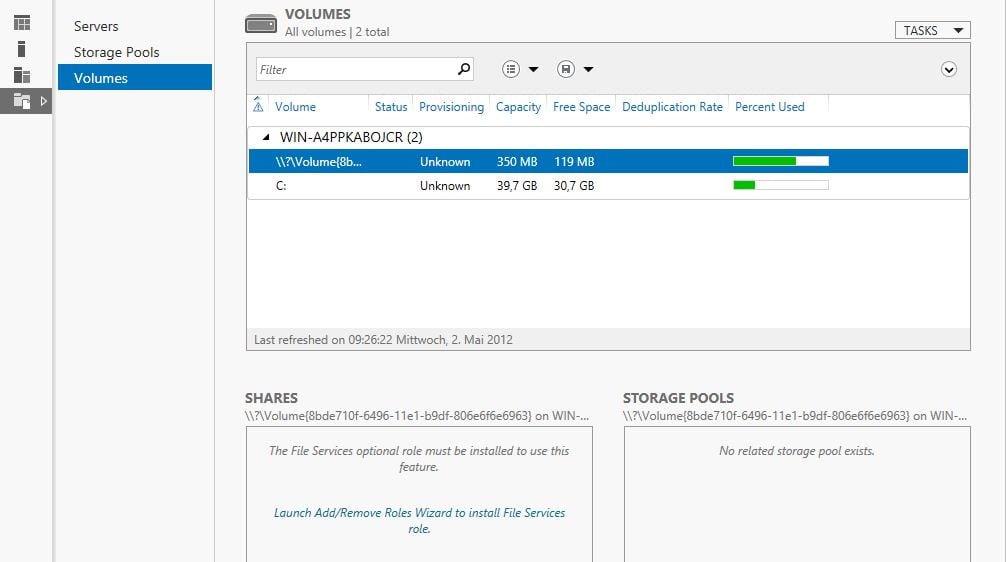
Im Abschnitt Volumes schließlich werden die Volumens aufgelistet, und ich kann Freigaben einrichten und verwalten. Dies geschieht auch wieder mit einem Assistenten. Man kann dazu die Arbeiten mit den verfügbaren Storage Pools vergleichen.
Damit wäre ich schon wieder am Ende mit meinem kleinen Überblick. Im nächsten Teil werde ich mich mit der Handhabung der Verwaltung befassen.